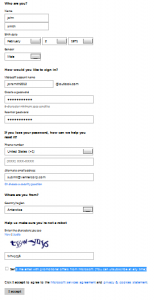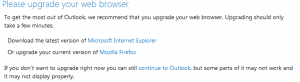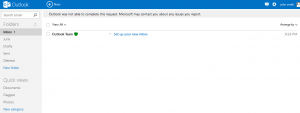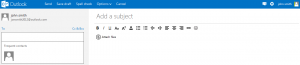How to Create a New Microsoft Outlook Email Account
Setting up a New Outlook Email account is very easy and is similar to creating a hotmail or Gmail account.
Even if currently have an email account it is worth setting up a secondary account. I.e. To keep your personal emails separate from your work or for signing up for websites so your main email account does not get spammed.
Open up your browser of choice and then follow the instructions below.
1. Go to http://www.outlook.com.
2. Click the “Sign Up Now” Button in the bottom right hand corner.
3. Fill in the Form that is now displayed with your details.
- First Name.
- Last Name.
- Birthday (Month, Day, Year).
- Gender (Male, Female, Not Specified).
- Your Email Name @outlook.com (this will be your actual email address so try to make it memorable, If you chosen name has been taken try adding your middle name or some numbers to the end)
- Password (minimum of 8 characters). Visit our article of choosing on creating a secure password.
- Renter your password (this is to make sure you have not mistyped)
- Backup Options ( You must select at least 2)
- Phone Number(Optional).
- Alternate Email Account (Optional).
- Security Question (Optional). E.g. Your mother’s maiden name.
- Your Country (You can make this up if you want).
- Zip Code / Post Code (if applicable to country selected).
- Security Text to prove you are not an automated signup robot.
- Choose whether you would like to receive email with promotional offers from Microsoft. (You can unsubscribe at any time) (Optional).
- Agree to Microsoft’s terms and conditions. (Not Optional).
4. If your browser is old, Microsoft will ask you if you would like to upgrade your browser to the latest version. This is not necessary but recommended to get the most from the outlook interface. (Microsoft will check no matter what browser you are using e.g. explorer, firefox, crome, safari etc.)
5. If you want to upgrade click on the link indicated on the screen and follow the instructions otherwise click on “continue to Outlook”.
6. You will now be taken to the new outlook interface.
To send your first email via outlook click the “New” button located in the top banner.
- Fill in the recipients email address on the left. E.g. myfriend@theiremail.com
- Enter the email Subject at the top right. E.g. My First Email.
- Type your actual message in the body section on the bottom right hand side.
That’s it you have successfully created a Outlook Email account and sent your first email.
Outlook and all images are the property and copy write of Microsoft.
If you would like any more information or help please contact us or visit our computer support page.