How can i back up my SD cards while on holiday?
Travelling abroad, be it a weekend city break, your annual holiday or a gap year can be stressful and difficult time if everything goes well let alone if something like your camera gets lost or stolen with you in the process loosing all your precious photos.

SD cards
There are a few different options to allow you to backup and safely store your photos while on your travels.
1) Take multiple SD cards.
This is probably the simplest and cheapest solution, but not only does it mean you have to cart around lots of cards, which can be expensive it you use fast professional grade SD cards, but you still run the risk of loosing them as they are pretty small and fragile or accidentally overwriting them.
2) Take a laptop/netbook.

How can i back up my SD cards while on holiday?
This is fine if you are already planning on taking a laptop or netbook with you, otherwise it is a big and expensive weight to cart around especially if you are backpacking or have a very limited weight allowance.
3) Take a Tablet.
This can be a good solution as most people these days will travel with a tablet as they are great for emails, surfing the web and watching entertainment. But most (especially Ipads) are not going to be especially good for backing up or copying your SD cards as they either won’t have a SD card slot and or they will have limited onboard storage which will probably be less that your SD card.
4 ) Visit a Internet café.
Visiting internet cafes used to be the main way backpackers would keep in contact with friends and family. These days you can use them as well to upload your Photos and Videos to a cloud storage service e.g. Dropbox or Google Drive both as a backup and also to share with your friends.
If you have the time and don’t mind tracking one down this can be both a cheap and easy solution.
5) Buy a Dedicated SD card copier.
Dedicated SD card copiers espically when used in conjunction with a tablet are probably the best, easiest and cheapest (assuming you already own a tablet) solution.
With a dedicated unit all you need to do is insert your SD card and either a USB stick or USB hard drive, connect to the device with your tablet over a WIFI connection, select the files\directories you want to transfer and then start the transfer. Once the transfer has started you can turn off your tablet and the device will continue on its own.
You can copy a 32GB SD card in under 5 minutes.
After trying many devices we would recommend this device by Apotop called wi-copy.
Not only can you use it for copying the contents of an SD card;
- You can preview and copy to your tablet any picture on your tablet/phone/pc etc.
- You can use it as a portable emergency battery pack/charger for any device that can be powered from USB.
- You can use it as a video streamer; this means you can send videos directly over a wifi connection from any connected SD card, USB drive or portable hard disk to any tablet/laptop/pc etc
You can purchase the WI-Copy direct from us in our online shop (coming soon) or direct from Amazon by clicking the link below.
Note – If you live in the UK it costs around £67 and you can purchase it from the US amazon very easily, they will even sort out and pay all the input dutys (£11) and shipping (takes about a week to arrive) for you.
If you would like help with your IT travel plans, SD cards, or your Apotop then please contact us or visit our IT Support Page.
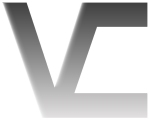


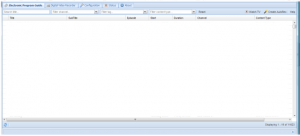

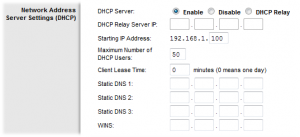
Reply
You must be logged in to post a comment.