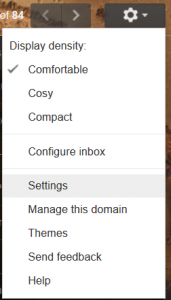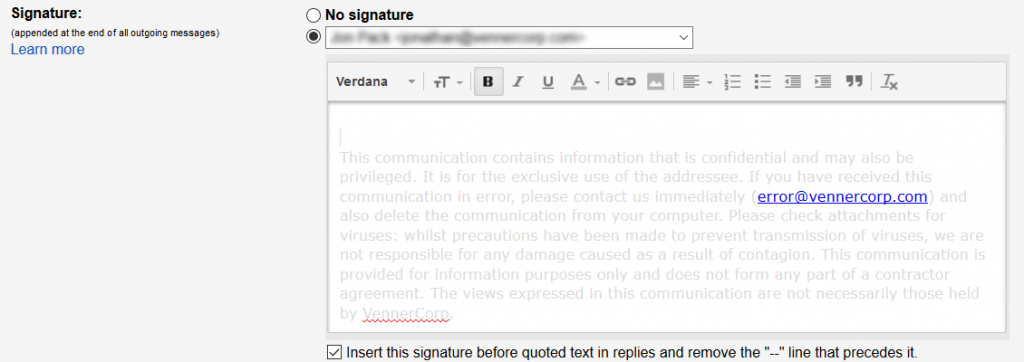How Do I set up an Email Signature in Gmail?
Below are instructions to allow you to setup an Email Signature in your Gmail account. The Email Signature feature is perfect for setting up a automated message that will appear at the bottom of all your emails e.g. your contact details or an email disclaimer. You can also select if the signature appears before or after any quoted text.
It is actually very simple to setup, first login to your Gmail account as normal then follow the steps below;
Step 1: If your not already in Gmail, click on the Mail icon.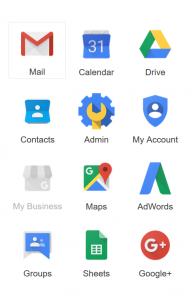 Step 2: Click the Settings Cog on the far right hand side of the screen.
Step 2: Click the Settings Cog on the far right hand side of the screen.
 Step 3: Click on the settings icon on the drop down menu.
Step 3: Click on the settings icon on the drop down menu.
Step 4: Setup the Signature.
- No Signature: Turn off all signatures – No signatures will appear on your emails.
- Select Signature: You can setup a different signature for each alias you have on your account, select the one you want here.
- The default will be your main email address.
- Signature: This is where you can craft your signature.
- You can either create it from scratch in the editor, or you can paste it in from Word etc and it should keep any formatting. You can also copy and past HTML – note you need to copy and past the ‘visual webpage’ not the code.
- Insert this: Select whether you want the Signature before or after the contents from replied/forwarded emails.
- When you are happy click the “Save Changes” button.
Thats it, if you have any questions or you have any tips of your own, Why not drop a comment below.